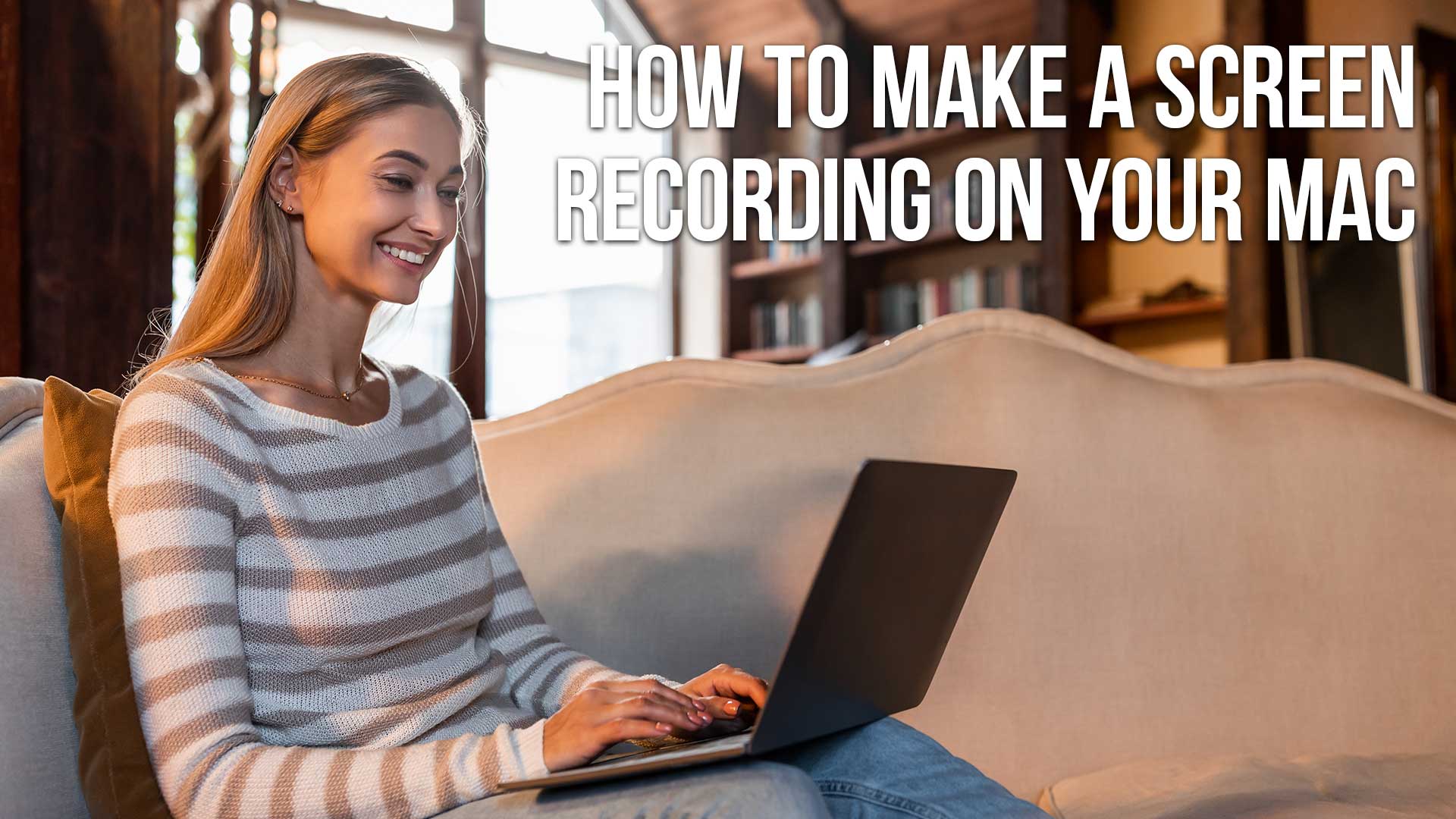Have you ever wanted to record your screen on a Mac? Whether you're creating a tutorial for work or for YouTube, it's easy to do! In this blog post, we'll walk you through the process step-by-step so that you can start recording your computer screen in no time.
How to Record Your Mac Screen With QuickTime Player
Step 1: Launch QuickTime Player. You can find this application in your "Applications" folder.
Step 2: Once QuickTime Player is open, click on "File" in the menu bar and select "New Screen Recording." Alternatively, you can use the keyboard shortcut Command + Shift + N.
Step 3: A window will pop up asking you to choose whether you want to record the entire screen or just a portion of it. For our purposes, we'll choose to record the entire screen. If you want to record just a portion of the screen, make sure to drag the selection box over the area that you want to record before moving on to Step 4.
If you see a message that says "To begin recording, click anywhere inside the web browser window," make sure to click anywhere inside the web browser window before moving on to Step 4. This will ensure that your recording captures audio from your microphone as well as the video from your screen.
Before moving on, take a moment to click on the drop-down menu next to "Microphone" and select the external microphone that you want to use for your recording (if you have one). If you don't have an external microphone, don't worry! You can still use your computer's built-in microphone.
Step 4: Now that everything is set up, it's time to start recording! To do so, simply click on the "Record" button in the window that popped up in Step 3. A red bar will appear at the top of your screen letting you know that QuickTime Player is recording your screen. To stop recording, click on "Stop" in the menu bar or press Command + Control + Esc on your keyboard.
And that's it! Now all you have to do is save your recording by clicking on "File" in the menu bar and selecting "Save." Alternatively, you can use the keyboard shortcut Command + S.
Give your file a name and choose where you want to save it before clicking "Save." That's all there is to it! Now you know how easy it is to record your screen on a Mac using QuickTime Player.
How to Record Your Mac Screen With Telestream Screenflow
Telestream Screenflow is a professional screencasting and video editing software for Mac. It's not free, but it offers a free trial so that you can try it out before deciding whether or not to purchase it.
To record your screen with Telestream Screenflow, simply launch the application and click on "File" in the menu bar. From there, select "New Screen Recording." A window will pop up asking you to choose whether you want to record your entire screen or just a portion of it. For our purposes, we'll choose to record the entire screen.
If you want to record just a portion of your screen, make sure to drag the selection box over the area that you want to record before moving on. You can also choose whether or not to record audio from your microphone and computer by selecting the appropriate options in the window that popped up.
When you're ready to start recording, simply click on the "Record" button. A red bar will appear at the top of your screen letting you know that Telestream Screenflow is recording your screen. To stop recording, click on "Stop" in the menu bar or press Command + Control + Esc on your keyboard.
Once you've stopped recording, a new window will pop up asking you what you want to do with your recording. You can choose to save it, edit it, or share it. If you choose to save it, simply give your file a name and choose where you want to save it before clicking "Save" to save the screen recording. And that's all there is to it!
It's worth mentioning Screenflow will allow you to record your webcam at the same time as your screen recording and audio recording.
You've now successfully recorded your screen on a Mac using Telestream Screenflow.
How to Make a Recording of Your Mac Screen With OBS Studio
OBS Studio is a free and open source screencasting and video streaming application for Mac. It's a great option if you're looking for something that's both powerful and easy to use.
To record your screen with OBS Studio, launch the application and click on "File" in the menu bar. From there, select "Settings." A new window will pop up with a variety of options.
Click on the "Output" tab and make sure that the "Output Mode" is set to "Advanced." Next, click on the "Recording" tab and make sure that the "Recorded Path" is set to wherever you want your recordings to be saved.
You can also choose whether or not to record audio from your microphone and computer by selecting the appropriate options in the window that popped up. When you're ready to start recording, simply click on the "Start Recording" button. A red bar will appear at the top of your screen letting you know that OBS Studio is recording your screen.
To stop recording, click on "Stop Recording" in the menu bar or press Command + Control + Esc on your keyboard. Your recording will now be saved in the location that you specified earlier.
And that's all there is to it! You've now successfully recorded your screen on a Mac using OBS Studio.
Screen Recording FAQ
How do I record my desktop with voice?
If you want to record your desktop with voice, you'll need to use a screen recording application that allows you to record audio from your microphone as well as your computer's system audio. QuickTime Player, Telestream Screenflow, and OBS Studio are all great options.
How do I record my desktop Windows 10?
To record your desktop on Windows 10, you'll need to use the Xbox app. Simply launch the app and click on the "Start Record" button. A red bar will appear at the top of your screen letting you know that the recording is in progress. To stop recording, click on the "Stop Record" button.
How do I record my screen on a Mac with sound?
To record your screen on a Mac with sound, you'll need to use a screen recording application that allows you to record audio from your microphone as well as your computer's system audio. QuickTime Player, Telestream Screenflow, and OBS Studio are all great options.
Does QuickTime screen record include audio?
Yes, QuickTime includes the option to record audio from your microphone as well as your computer's system audio.
How do I edit my screen recording?
You can edit your screen recording using any video editing software. If you're looking for a free option, iMovie is a great choice.
What's the best screen recorder for Mac?
There are a lot of great screen recording applications for Mac, but our top pick is QuickTime. It's free and easy to use, and it records both audio and video.
How do you screen record on a Mac with sound?
To screen record on a Mac with sound, you'll need to use a screen recording application that allows you to record audio from your microphone as well as your computer's system audio. QuickTime, Telestream Screenflow, and OBS Studio are all great options.
Does Mac screen record include audio?
Yes, QuickTime includes the option to record audio from your microphone as well as your computer's system audio.
How do I save my screen recording?
After you record screen Mac, Your screen video recording will be automatically saved to your computer's hard drive in the location that you specified when you started recording.
***
There are plenty of different reasons why you might want to record your screen. Thankfully, if you're using a Mac, QuickTime Player makes it easy to do! Just follow the steps outlined above and you'll be recording your screen in no time.